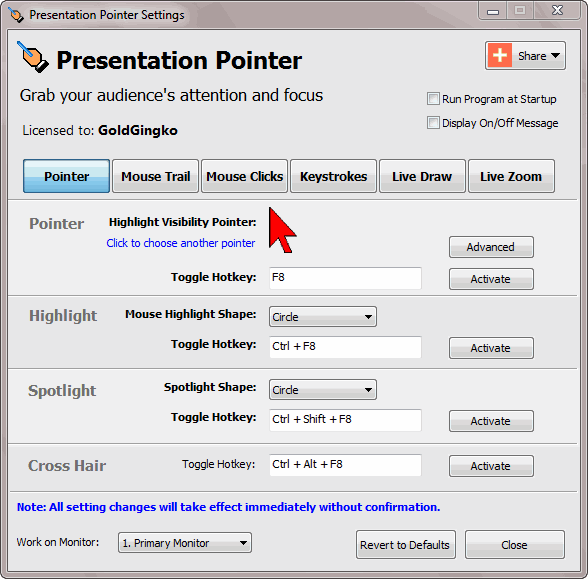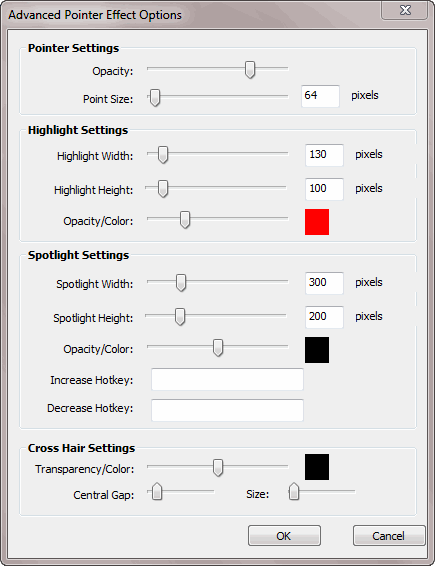Presentation Pointer allows you to highlight mouse pointer that makes it easy for your audience to follow your actions on the screen.
- The Pointer option does provide an eye-catching cursor.
- The Highlight option surrounds the mouse pointer with a geometric shape (Circle, Ellipse, Rectangle or Round Rectangle).
- And the Spotlight option puts a "spotlight" shape (Circle, Ellipse, Rectangle or Round Rectangle) around your cursor and dims the surrounding area.
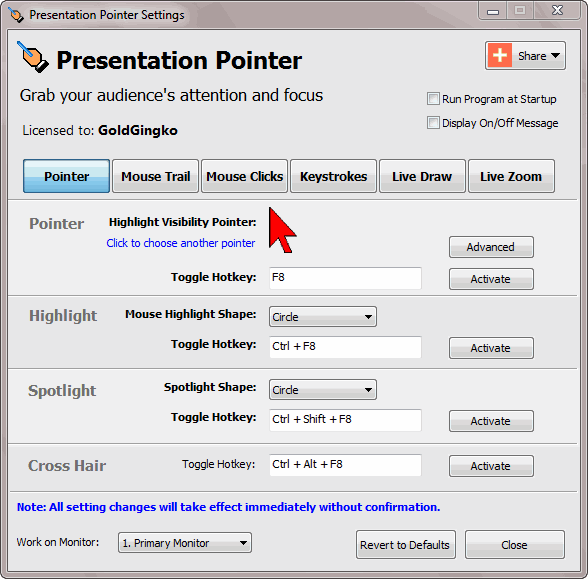
Activation
Toggle Hotkey
By default, you should see the key assigned as hot key for every option (Pointer, Highlight, Spotlight), which means that pressing the hot key once activates the effect. Pressing the same key again deactivates it. This is what's referred to by Toggle: The same key switches something on and off, much like a light switch at home. For example, you can press the default key F8 to active High Visibility Pointer, press the key F8 to deactive it again.
Advanced Options
A few power user options can be found in a new dialog that appears when pressing the Advanced... button in the top right of the page.
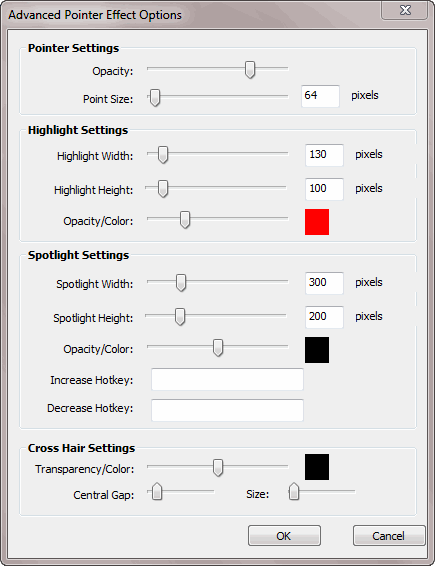
| Highlight Options |
Description & Use |
| Pointer Opacity |
This controls the amount of dimming for the Pointer in percent. The higher the value, the more opaque the Pointer. The lower the value, the more transparent the Pointer becomes. |
| Highlight Width |
Define the width of the pointer highlighting. |
| Highlight Height |
Define the height of the pointer highlighting. |
| Highlight Opacity |
This controls the amount of dimming for the highlight area background color in percent. The higher the value, the more opaque the background color. The lower the value, the more transparent the background of the highlight becomes. |
| Highlight Color |
The highlight area background color. |
| Spotlight Width |
Define the width of the spotlight. |
| Spotlight Height |
Define the height of the spotlight. |
| Spotlight Opacity |
This controls the amount of dimming for the Spotlight background color in percent. The higher the value, the more opaque the background color. The lower the value, the more transparent the background of the Spotlight becomes. |
| Spotlight Color |
The Spotlight background color. |
| Increase/Decrease Hotkey |
In order to change the size of the highlight or spotlight, you can also assign hotkeys. |
|