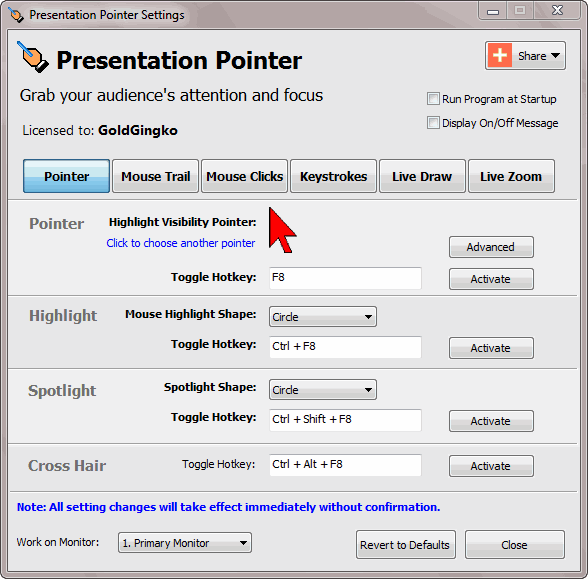Launch Presentation Pointer and you will see the Settings Window opened.
The Mouse Clicks and Keystrokes and Live Draw function can be operated in two different modes: Standalone or together with the Pointer effect. The first mode means, you can make that effects independently controllably. The latter mode means the effect will automatically be toggled whenever the Pointer effect is toggled. Switch on the effect when giving a demo in front of an audience or even in a 1:1 situation, and your audience will be able to follow you much easier. Everything about Presentation Pointer is customizable: you can change all the hotkeys and adjust options to control appearance and behaviors of Presentation Pointer’s effects.
Presentation Pointer Step by Step Tutorials
|
|||||||||||||||||||||||||||
Presentation Pointer